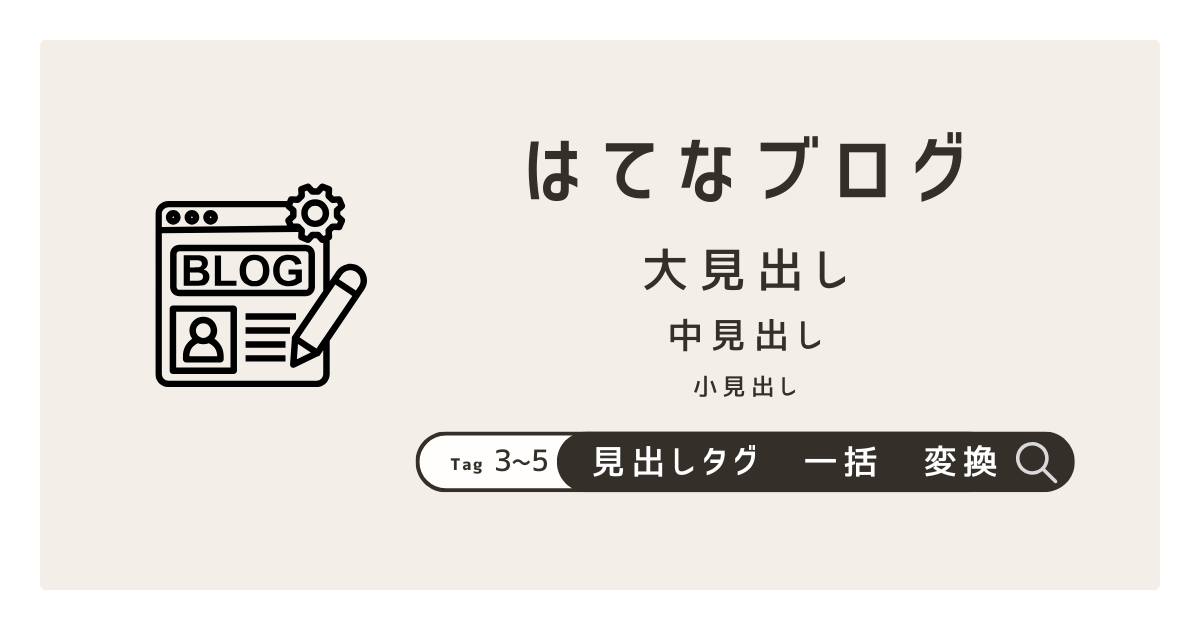
こんにちは!Perokiです。
私が日頃愛用している「はてなブログ」では、時々HTML編集モードに切り替えて見出しタグの編集を行うことがありますが、<h3>や<h4>を使っていると、「h1」や「h2」がどこにあるのかと疑問に思うことがあります。そこで今回は、「はてなブログ」の見出しタグを効率よく変更する方法を解説します。
はてなブログの見出し構成について
はてなブログの見出しは以下のようになっています。
- h1:ページタイトル
- h3:大見出し
- h4:中見出し
- h5:小見出し
なぜh2がないの?
はてなブログの仕様上、h2が見出しに含まれていないのが現状です。この構造はSEOに特別悪影響があるわけではないとされていますが、一般的に検索エンジンはh1から順に見出しタグをチェックするため、できる限りh1 → h2 → h3…の順で配置することが推奨されます。また、将来WordPressへの移行を考えている場合にも、見出しの構成が統一されていると便利です。
WordやGoogleドキュメントで見出しタグを一括置換する方法
はてなブログの編集画面では一括でタグを置換する機能はありません。そのため、WordやGoogleドキュメントに記事をコピーして、置換機能を使って一括編集を行う方法をご紹介します。
手順
-
記事作成後にHTML編集を開く
書き終えた記事を「HTML編集」に切り替えます。 -
HTMLコードをコピー
キーボードショートカットを使用すると便利です:
全文選択:「Ctrl」+「A」
コピー:「Ctrl」+「C」 -
WordまたはGoogleドキュメントに貼り付け
コピーしたHTMLコードをWordやGoogleドキュメントに貼り付けます。
貼り付け:「Ctrl」+「V」 -
検索と置換機能を使用
「検索と置換」機能を開きます。
ショートカットキー:「Ctrl」+「H」 -
タグを順に置換
- h3をh2に:
「検索する内容」に「h3>」、置換後の内容に「h2>」を入力して「すべて置換」をクリック。 - h4をh3に:
「検索する内容」に「h4>」、置換後の内容に「h3>」を入力して「すべて置換」をクリック。 - h5をh4に:
「検索する内容」に「h5>」、置換後の内容に「h4>」を入力して「すべて置換」をクリック。
- h3をh2に:
-
修正したHTMLを再度はてなブログに貼り付ける
全文をコピーして、はてなブログのHTML編集モードに貼り付ければ完了です。
Wordのマクロ機能で一括置換する方法
大量の記事で見出しを一括置換したい場合には、Wordのマクロ機能を使うのも効率的です。以下のコードをWordに設定して使用することで、自動で見出しタグを変換できます。
マクロコード
以下のコードをそのままWordに登録し、実行すると見出しタグを一括で置換できます。
以下のVBAコードをWordに貼り付けて使用してください。
Sub h345タグ置換()
'
' タグ置換 Macro
'
'
'h3>をh2>に置換
Selection.WholeStory
Selection.Find.ClearFormatting
Selection.Find.Replacement.ClearFormatting
With Selection.Find
.Text = "h3>"
.Replacement.Text = "h2>"
.Forward = True
.Wrap = wdFindAsk
.Format = False
.MatchCase = False
.MatchWholeWord = False
.MatchByte = False
.MatchAllWordForms = False
.MatchSoundsLike = False
.MatchWildcards = False
.MatchFuzzy = True
End With
Selection.Find.Execute Replace:=wdReplaceAll
'h4>をh3>に置換
With Selection.Find
.Text = "h4>"
.Replacement.Text = "h3>"
.Forward = True
.Wrap = wdFindAsk
.Format = False
.MatchCase = False
.MatchWholeWord = False
.MatchByte = False
.MatchAllWordForms = False
.MatchSoundsLike = False
.MatchWildcards = False
.MatchFuzzy = True
End With
Selection.Find.Execute Replace:=wdReplaceAll
'h5>をh4>に置換
With Selection.Find
.Text = "h5>"
.Replacement.Text = "h4>"
.Forward = True
.Wrap = wdFindAsk
.Format = False
.MatchCase = False
.MatchWholeWord = False
.MatchByte = False
.MatchAllWordForms = False
.MatchSoundsLike = False
.MatchWildcards = False
.MatchFuzzy = True
End With
Selection.Find.Execute Replace:=wdReplaceAll
End Sub
マクロの設定方法
- Wordで開く:「開発」タブを表示させ、「マクロの作成」から上記コードを貼り付けて登録します。
- マクロを実行:マクロを実行すると、指定したタグが一括で置換されます。
まとめ
はてなブログでは見出しタグの構成に独特な仕様がありますが、SEOや将来的な移行を考えるならば、適切なタグの順序に変更しておくと安心です。WordやGoogleドキュメントの置換機能、もしくはWordのマクロを活用して、手間を省きながら効率よく見出しタグを整えてみてください!